By opening the Customize Ribbon window from any page that has a ribbon, you can customize the ribbon to optimize it for your work processes and preferences. For example, if you frequently use the Dimensions window, you can add the Dimensions action to the Process actions group. You can also remove actions that you never use for better overview.
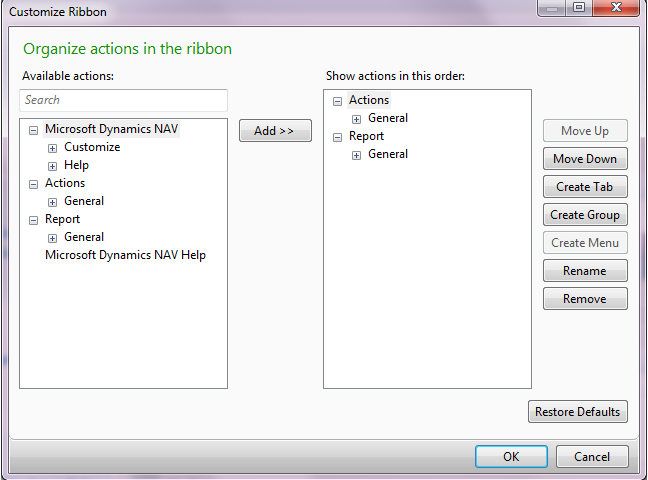
 Note Note |
|---|
| Depending on the setting in the UI Elements Removal field in the Microsoft Dynamics NAV Server Administration tool, only actions that you have permissions for will appear in the Customize Ribbon window. For more information, see How to: Specify When UI Elements Are Removed. |
You can make multiple customizations of the same page based on different access points to the page. For example, you can customize that the ribbon in the Sales Orders window looks different when the window is opened from the Customer Card window than when it is opened from your Role Center. The point from which you access the page to be customized is recorded in that specific page customization. Accordingly, there may be multiple customization records for the same page under your logon, as you can see in the Delete User Personalization window.
You can perform the following tasks to customize ribbons on pages:
-
Add, rename, or remove tabs, groups, actions, and menus.
-
Change the order of actions.
-
Restore the ribbon to its default setting.
 Important Important |
|---|
Be aware of the following limitations when you customize the ribbon.
|
 Caution Caution |
|---|
| Any customization that alters the ribbon could affect the guidance provided in the Microsoft Dynamics NAV Help, because navigation steps in Help may refer to a different ribbon layout. |
The following procedures describe how to perform typical customization of ribbons by working with groups, but the same steps apply to working with tabs.
To start customizing a ribbon
On a page with a ribbon, on the Application menu
 , choose Customize, and then choose Customize Ribbon.
, choose Customize, and then choose Customize Ribbon.
To filter for actions
In the Available actions field, type to filter for the action type that you want to add. The list of available actions is filtered as you type.
To add a new group
On the right side of the window, choose the Create Group button.
Enter the name of the new group.
To rename an existing group
Select a group to rename, and on the right side of the window, choose the Rename button.
Enter a new name for the group.
To remove an existing group
Select a group to remove, and on the right side of the window, choose the Remove button.
To add an action to a group
Select a group to move the action into.
Locate the action under Available actions, and choose the Add button.
 Note
Note In some cases, an action can be a promoted action if the PromotedIsBig property is set to Yes in the Microsoft Dynamics NAV Development Environment. If an action has this setting, this takes precedence over your choices in the Customize Ribbon window. For more information, see How to: Promote Actions on Pages.
To create a menu of actions
On the right side of the window, choose the Create Menu button.
 Note
Note You can only create menus inside groups, not inside tabs. Enter the name of the new menu.
Move actions from Available actions into the new menu.
 Caution Caution |
|---|
| You can nest a menu within another menu, but this is not recommended. |
To change the order of actions
Select the action to move, and then choose the Move up or Move down button several times to move the action to the desired position in the hierarchy.
To restore default settings
In the Customize window, choose Restore Defaults, and then choose the OK button.
 Note
Note All customization of ribbons that you have ever made for this page under your current user logon or since you last used the Restore Defaults button are canceled. The layout of the ribbon on the page is reset to the default configuration for your profile. For more information, see How to: Cancel UI Personalization.
 Tip Tip |
|---|
For more information about how to work with fields and columns, see Working with Microsoft Dynamics NAV. For more information about how to find specific pages, see Search. |
See Also
Delete User Personalization
Tasks
Troubleshooting: Removing Promoted Actions in Home TabHow to: Customize FastTabs
How to: Customize FactBoxes
How to: Cancel UI Personalization
Reference
Personalize the User InterfaceConcepts
RibbonCustomize the User Interface
Working with Microsoft Dynamics NAV
Learn About the RoleTailored Design





